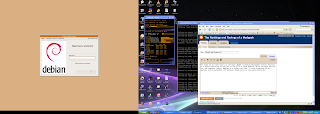For this you will need a mac (or a hackintosh) running OSX. This is basically a way to connect multiple users simultaneously to the mac system, a la XDMCP for Linux. The performance isn't quite as good as XDMCP since it uses the VNC protocol, but it is very much usable over a LAN.
All these steps are to be done on the Mac..
Step 1: Create a secondary account. This will be the account you log in to.
Step 2: In the account section in the System Prefrences, open up the Account section, and browse to 'Login Options'. Open this up and enable 'Fast User Switching'
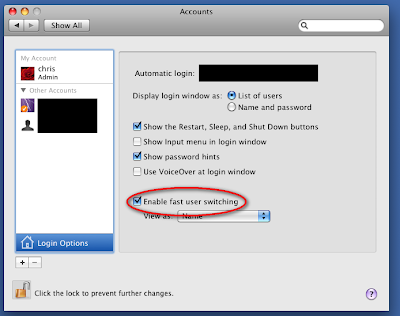
Step 3: Switch to the account you want to be able to connect to via fast user switching. This is accomplished by clicking the user name in the upper right corner and selecting the name you created in step 1.
Note (Thanks John): You need to disable the built-in Leopard screensharing via the Sharing option in System Preferences before installing and using Vine if you have it enabled (It is off by default)
Step 4: Download and install Vine (This is a standalone vnc server. Use this instead of the inbuilt VNC server.) from HERE - You will want to get the 3.0 package.
Step 5: Run the vine server, and set it to open at login by right clicking the icon on the dock, and enabling 'Open at Login'
Step 6: Switch back to your original account
Step 7: Download a vnc client for windows, and connect to the IP address of your mac. If everything went according to plan, you should have your mac desktop sitting on your windows desktop.
A few notes:
You should be able to adjust the screen resolution of the other user without a problem, although there are reports that it can do some odd things to the resolution of the primary user. Basically what happens is this - If you switch on the mac to the secondary user, the display resolution gets overwritten to the default, and you need to change it back with vnc.
Also, if you reboot, you will have to re-login to the secondary account in order to be able to connect.
And hey, if you found this helpful, please leave a comment and click my google ad.
Update: A commenter (John) has recommended that on the windows client, you set the encoder to zlibHex and the compression to 1 for best performance.